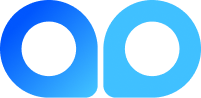You may want to build your own computer to play games, save money, serve your curiosity, or simply make a unique computer. Whatever the purpose of building your own computer, this is totally worth your time and effort. But what do you need to build a laptop from scratch? How long does it take to build a PC?
Yet, assembling a computer by yourself can be pretty tricky if you have not done it before. But it is not impossible. With our 11-step computer assembly instruction below, building a laptop from scratch is a breeze, even if you are a total beginner. Roll up your sleeves and read on to make your electronic lego.
Enjoy DIY to make your own mark? Maybe you will love tinkering to create your signature symbols on your own body: DIY Tips On How To Do A Stick And Poke Tattoo On Your Own.
Table of Contents
Why Should You Build A PC: A Comparison of Buying Vs. Build One
By and large, there are many advantages of a homebuilt computer. But make sure they work for you if you do not want to regret later your decision to build your own computer. Let’s take a look at the following table comparing the advantages and disadvantages of these 2 types of computers, then figure out the reasons for building a laptop from scratch on your own:
| Prebuilt computer | Homebuilt computer | |
| Pros | – There are standards provided by the manufacturer, along with the calculations of expected performance for stable working. – There are warranty policies from the manufacturer. – Be aesthetically pleasing and durable with optimal performance. – Has undergone a rigorous testing process for the quality and compatibility of its components before shipment. – Has built-in copyright Windows. | – You can easily upgrade your computer, replace parts to improve performance. – You can choose your own components to best suit your purposes. – Cheaper long-term: Initially, building a PC is typically more expensive than buying a prebuilt system, yet it saves your money in the long run. – In some cases, you may ensure a faster speed than a prebuilt PC. – It is possible to overclock your computer to achieve higher speeds than your components can. – You can indulge your passion, the joy of picking parts then assembling them together to make a unique computer with your own identity. |
| Cons | – The price is relatively high in the long run. – It is more challenging to upgrade individual components and find spare parts. – There is a limited number of available configurations that manufacturers have provided. | – You need to have the knowledge and experience to pick the right components. There will be no quality censorship. |
| General assessment | Suitable for users: – Who are not tech-savvy: They have little or not enough knowledge and experience to assemble their own computer. – Who prefer stability and warranties. | Suitable for users: – Who are techies: They have knowledge, experience, and enthusiasm for technology, especially computers. |
How Long Does It Take to Build A PC?
For beginner assemblers, it can be as long as 2 to 4 hours to complete a system. Some people even take 6 hours to complete this machine. This duration includes time for watching YouTube guides and carefully reading manuals.
But how long does it take to build a PC with help or experience? It will not take longer than an hour and a half, especially once you truly understand what you are doing. Some people do not even take more than 45 minutes to assemble a PC.
You can shorten the process considerably if you take the time to prepare by viewing Youtube tutorials and reading the instructions beforehand.
What Equipment to Prepare? (With 2021 Price Range and Suggestions)
Computer Parts
Computer Case (or Cabinet)
It is the enclosure that protects the computer’s internal components and keeps them in a neat structure. Around $100 is the sweet spot for price-to-performance when it comes to purchasing a PC case.
Motherboard (or Mainboard)
The motherboard connects the components of the computer you are assembling. Most of them would be attached or plugged in here.
In terms of price, do not puzzle “How much should I spend on a motherboard?” Maybe between $100 and $180 is fair. Overspending on a motherboard may prevent you from spending more on components that directly influence your performance, such as the CPU and the graphics card.
CPU
To clarify, CPU stands for Central Processing Unit. You will have to choose a CPU compatible with the motherboard, both in terms of manufacturer and socket.
In terms of price, around $150 – $200 is reasonable to invest in a CPU.
RAM
RAM (Random Access Memory) is where data is stored as the processor needs it. You need to choose RAM compatible with the motherboard’s RAM slot.
If most of your computer time is to compose Word documents, your PC may not require a considerable amount of RAM. The standard 8 GB is enough. On the other hand, if you want to craft the best desktop gaming setup, a 16 GB, or possibly even 32 GB, will do fine. And, of course, more RAM is essential if you prefer to keep dozens of programs open at all times.
Storage
Depending on your budget and needs, you can select between a HDD and a SSD. SSD is much faster than HDD, but HDD is cheaper and has more storage capacity.
PSU
PSU (Power Supply Unit) supplies power to the computer and other components. So you need to connect the PSU to the motherboard, CPU, storage drives, and other additional details.
PSU can range in price from $40 to $150. The lower end of this range will provide you with a decent supply for anything up to casual gaming. In contrast, you can opt for the high end for more serious rigs.
Graphics Card
Most CPUs come with a built-in graphics card to run common tasks. If you want to build a computer to play games with high-resolution graphics, play 4K UHD videos and movies smoothly, or edit graphics, you will need a discrete graphics card that plugs into the PCI-Express port on the motherboard.
In general, PSU’s reasonable price range is from $180 to $500. The $200 to $300 price range will maximize your hardware’s capabilities.
CPU Cooler
If you plan to build a huge gaming PC, run time-consuming tasks, or overclock, you should consider this cooler to improve the efficiency and stability of the system. A CPU cooler would lower CPU temperatures by drawing heat away from the system CPU and other components in the enclosure.
A quiet CPU cooler can cost somewhere from $15 to more than $100, depending on your processor and how quiet and efficient you want the cooler to be.
Extra Storage
You can add more hard drives or storage drives as long as the motherboard has enough SATA ports to fit.
DVD or Blu-ray Drive
These days, few people use this drive as they can install Windows with USB, listen to music online, and watch movies on the web. However, having a DVD drive is also a bit more beneficial, such as playing game discs or copyrighted music discs and backing up files. By and large, it is up to you.
Other Auxiliary Components
Thanks to the PCI-E, SATA, M2 ports on the motherboard, you can install additional CD drives, SD card readers, floppy drives, USB ports, sound cards,…
Tools
Before proceeding with the assembly, you need to determine a suitable and convenient assembly location. You then need to read the instructions carefully and prepare some essential tools. Building a laptop from scratch will require a lot of different tools that you need to prepare as follows:
- A set of screwdrivers with different sizes.
- Tweezers with curved ends and straight ends to pick up small components such as screws, chips and wriggle in narrow slots that cannot be done by hand.
- Nylon cable ties to fix the wire bundles.
- 1 USB, CD containing the Windows 10 installer.
- Screen, keyboard, mouse, speaker for testing after installation.
- A box or tray holding screws.
11 Steps to Build a PC On Your Own
Step 1: Install a CPU Onto the Motherboard – Put the Brain Into Your Computer
- First, locate the CPU socket on the motherboard.
- Next, gently unlock and lift the retention arm to open the socket’s levers.
- The next stage is putting the CPU into the socket. Find the small icon or sign of an arrow to determine which way to install your CPU. Following direction determination, you need to locate pin 1 on the socket and the CPU. To clarify, pin 1 of the CPU is in a beveled corner of the CPU and is missing a pin. On the socket, the hole to plug the CPU into has a beveled corner. Based on pin 1’s location, install the CPU by gently placing the CPU series pins into the socket slots.
- The final stage in this step is to lock the CPU socket by lowering the socket pin.
Note: Avoid touching the top of the CPU (here is where your CPU cooler’s thermal paste is, so keep the surface as clean as possible).
Step 2: Install Cooling Fan for CPU
- Apply thermal paste to the face of the CPU and the underside of the cooling fan.
- In the fan holder surrounding the socket on the mainboard, put the fan in. Gently press the fan into the bracket.
- Plug the fan power into the CPU – FAN pin on the mainboard.
Step 3: Install RAM on the Motherboard
- From the RAM slot on the mainboard, you need to determine the correct type of RAM to use to ensure compatibility.
- Once you already know where your RAM needs to go, open your RAM slots by pressing 2 small clips down.
- RAM sticks have a gap in the connector to ensure you can only insert them one way. Therefore, line up your RAM so that the gap on the connector matches the RAM slot.
- With your RAM lined up, gently press it down into the slot to insert the RAM. When you depress the RAM stick entirely, the locking tabs at each side will click back into place.
Step 4: Insert the Power Supply Into the Case
- Gently put the power into the case. Be careful to avoid colliding components on the mainboard.
- Tighten the retaining screws.
Step 5: Install the Mainboard Into the Case
- Install I/O Shield (Metal Back Plate): If your motherboard comes with an unattached I/O shield – the metal plate with cutouts for the back connectors and ports, you have to make sure the I/O shield is inserted in the correct direction. I/O shields usually have sharp edges, so watch out for your fingers.
- Double-check to ensure your cables are all threaded through to the correct location before placing the motherboard (align it with the I/O shield first). Mount the first screw (the center screw) with a Phillips #2 screwdriver to keep the motherboard in place. The number of screws required to mount the motherboard varies depending on the board. In general, a full-size ATX motherboard often takes 9 screws.
- Fill all available screw holes.
- Connect the motherboard to the power supply. There are 2 primary connections: An 8-pin CPU connector toward the top of the board and a 24-pin connector from the side.
Step 6: Install the Hard Drive
- On the available racks of the case, choose the right place to mount the hard drive and screw the screws on both sides to fix it.
- Connect the data wire to the IDE and SATA hard terminals on the motherboard.
- Connect the standard power cord to ATA or SATA on the hard drive.
Step 7: Install the Optical Drive
- Remove the plastic cover of the case.
- Insert the optical drive gently and screw the screws on both sides to fix it.
- Connect the data and power cables like with a hard drive.
Step 8: Install Expansion Card
Typically, the cards will slip right in. But you still need to make sure the notched edge of the mounting bracket slides down into the slot in the case. Sometimes, you need to give it a little push from the outside of the case. Once it is in place, secure it down.
Step 9: Turn Signal Switch and Complete Wiring
- MSG, PW LED, POWER LED… connect to the POWER LED wire – the green signal wire of the case.
- HD, HDD LED connect to the HDD LED wire – the red signal wire indicating that the hard drive is accessing data.
- PW, PW SW, POWER SW, POWER IN… connect to the POWER SW wire – the power switch wire on the case.
- RES, RES SW, RESET SW… connect to RESET wire – the reset switch wire on Case.
- SPEAKER connects to the SPEAKER wire – the signal wire of the speaker on the case.
Step 10: Install Peripherals
- Plug the data wire into the video card in the blue port.
- Then plug the keyboard cord into the dark blue PS/2 port or USB, depending on the keyboard model.
- Finally, plug the mouse cord into the dark blue PS/2 port or USB depending on the mouse type.
Step 11: Start the Computer and Start Testing
Thus, you have completely assembled the computer’s components into the case. Do not rush to close the case, but double-check that the power cords, data wires,… are fastened.
Next, press the “Power” button for the computer to start up and test.
Note: The above is one of many ways to build a PC yourself. Some people will install the motherboard in the case first, but some choose to put the CPU and cooling fan into the motherboard first. Each order will have its own advantages and disadvantages, sometimes the case you choose will also affect this order.
In addition, you can refer to some other assembly methods as follows:
How Long Does It Take To Build A PC: Extra Tips and Notes
It would help if you take away Reddit’s tips on buying computer parts and installing PCs, with some of the common mistakes to avoid. In addition, we have compiled the 2 most basic notes when self-installing a PC as below:
Avoid Electrostatics
Using Anti-static Bracelets
Electrostatics can damage your computer hardware. To prevent electrostatic build-up, using anti-static bracelets is a solution. Although experienced builders usually do not need anti-static bracelets, we recommend using them if this is your first time assembling.
Even when using a bracelet, you should still follow some basic principles. Surely, there will come a time when you have to repair or replace something on your PC without wearing an anti-static bracelet. Therefore, having a comprehensive understanding of the basics of electrostatics will keep you safe.
Extra Tips to Prevent the Build-up of Electrostatics
Firstly, place your PC set on a table with no carpet underneath, if possible. This will reduce the possibility of creating a static charge.
Secondly, do not install the PC on dry days when there is the most static electricity in the air.
Thirdly, touch any metal part on the PC case before touching any components. A simple trick is to rest your arm on the metal case whenever possible.
Finally, avoid delicate fabrics like silk, glide a wire or metal hanger between your clothing and your body to remove the electric charge. We recommend choosing cotton clothes when installing.
Neat Cable Management
Though cable management does not affect the performance, it is still necessary. Proper cable management will keep your PC tidy and good-looking, especially if you use a case with transparent side panels.
Neat cable management also makes it easier to fix problems when something goes wrong. This step is critical when you have to stare at a machine filled with small computer components, wires, and screws.
Enjoy the Unique Computer You Have Worked So Hard To Build!
Finally you did it! It requires a great deal of patience, but it is a great way to spend a day (or a couple of days but it is worth it). No matter how long does it take to build a PC, I guess you had a great experience tinkering with and assembling every little detail. Congratulations on building your first PC, your first big-size lego!
You love Gossips and do not want to miss out on any? Check out all the latest updates at our Science section. Visit Jobandedu for more.
Also, don’t waste your free time. Instead, indulge in Netflix and Chill Alternatives to Spice Up Your Game Plus Movie Suggestions and Top 50 Fun Things To Do When You Are Bored.