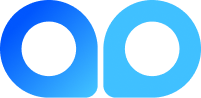If you’re thinking of setting up an online store, there’s a good chance you’ll consider WooCommerce as your ecommerce platform. WooCommerce is an excellent choice for many reasons: it’s easy to use, flexible, and free, though you will need to pay for hosting and a domain name.
Setting up a WooCommerce website can be daunting, but it can be a breeze with proper instructions. In this step-by-step tutorial, you’ll go through the process of setting up your WooCommerce website from scratch. Read on this post on Jobandedu to learn more.
Table of Contents
Choose A Hosting Provider
Besides applying the relevant and modern IT services in your business, consider picking a web host. It is a company that provides space on a server they own for you to store your website and makes your site accessible to the internet.
There are many hosts, but WordPress.com is a good option for hosting a WooCommerce website. A WordPress hosting service provider can offer a domain name (a web address like www.example.com) as part of their hosting plans.
When finding the hosting for your WordPress, look at the features to make sure the provider offers eCommerce hosting with WordPress. This is important because not all providers are created equally, and some do not allow specific plugins, which we will discuss shortly. When choosing WordPress hosting with secure AWS servers, find a company that embraces WordPress as their CMS of choice. See if they offer one-click installs, which make the process much easier for beginners. Also, look at the WordPress hosting environment to see if it’s compatible with your current website setup.
Install the Plugin
You can download WooCommerce for free from the WordPress plugin repository. Alternatively, you can search for “WooCommerce” from your Dashboard > Plugins > Add New and install it that way. Once installed, activate the plugin. You’ll be redirected to a welcome page with some helpful links, including documentation and forums. The installation can also be done through the WordPress dashboard.
Here are some steps:
- Log in to your WordPress site.
- On the left-hand side of your screen, find the “Plugins” link and click on it.
- At the top of the next page is a button that says “Add New.” Click on it.
- On the next page, search for “WooCommerce.”
- Once you have found the correct plugin, click on the “Install Now” button.
- Wait for the installation to complete, then click on the “Activate Plugin” link.
- You will be redirected to a welcome page with some helpful links, including documentation and forums.
Access The Setup Wizard
After activating WooCommerce, you will be prompted to run the setup wizard. The setup wizard will take you through setting up your store step-by-step. It’s a good idea to go through the setup wizard even if you’re familiar with WordPress, as it will help ensure that all the necessary settings are configured correctly.
To access the setup wizard, go to Dashboard > WooCommerce > Settings. At the top left corner of the page, you’ll see a button that says “Run the Setup Wizard.” Click on it to get started.
Without a setup wizard, you must configure each setting in WooCommerce individually. This includes everything from general settings like your company name and address to product settings like shipping rates and taxes. The setup wizard streamlines this process by only asking you for essential information.
Choose Your Payment Processors
One of the essential steps in setting up your WooCommerce website is choosing which payment processors you’ll use. Payment processors are how you accept payments on your website. There are many different options available, and choosing the ones best for your business is essential.
Some popular payment processors include PayPal, Stripe, and Square. Each has its strengths and weaknesses, so it’s essential to do your research before choosing. For example, PayPal is a good option for starting businesses because it’s easy to set up and use. A stripe is a good option for businesses that need more advanced features, such as the ability to accept recurring payments.
Configure Your Shipping Options
When it comes to shipping, you have a few different options. You can offer free shipping, flat rate shipping, or calculated shipping. Free shipping is a good option if you’re selling digital products or if your products are minimal and light. Flat-rate shipping is a good option if you want to charge a single shipping rate no matter what the customer orders.
Generally, calculated shipping is a good option if you want to charge different shipping rates based on the customer’s location and the products they’re ordering. In the setup wizard, you’ll be able to choose which shipping option you want to use. You can also configure your shipping options in more detail from the shipping tab in the WooCommerce settings.
Add Your Products
You’ll be asked how many products you want to add to the setup wizard. If you have a lot of products, you can choose to add them later. But if you only have a few products, you can add them now.
To add a product, go to Dashboard > Products > Add New. On the next page, you’ll be able to enter your product’s name, description, price, and other details. Once finished, click the “Publish” button to publish your product. Repeat this process for each of your products.
Install A Theme
As for Digital marketing, a theme acts as the design of your website. It determines things like the layout, color scheme, and font. WooCommerce comes with a few default themes that you can use, but we recommend installing a third-party theme. These themes are designed specifically for WooCommerce websites and usually come with more features and better support.
The best way to install a theme is to use the WordPress theme directory. This is a collection of over 5,000 themes that are all available for free. To find a theme, go to Dashboard > Appearance > Themes. On the next page, you can use the search filters to find a theme that meets your needs.
When you find a theme you like, hover over it and click on the “Install” button. After the theme is installed, you can click on the “Activate” button to activate it.
Setting up a WooCommerce website is a pretty simple process. Just follow the steps in this tutorial, and you’ll have your website up and running in no time. If you run into any problems along the way, check out the WooCommerce documentation or reach out to their support team.
Catch up with other must-have Career Advice on our website.